지난 포스팅에서는 해당 프로젝트에 대한 기획사항들만 적어 보았다.
2D 프로젝트 기획 ] 육성공장 컨셉 RPG
기획 내용들 여러 직업 중 하나를 선택하여 육성을 진행한다. 최고 레벨 달성 또는 스토리 퀘스트 완료 시 육성을 종료할 수 있으며(바로 종료 안해도 됨), 종료하게 되면 스탯이 카드로 저장 되
mini-noriter.tistory.com
이번 포스팅에서는 모바일에서 실행 될 환경 세팅과 캐릭터의 기본적인 부분에 대해 설정 해 보도록 하겠다.
본 내용은 유튜브에 있는 골드메탈님의 플랫포머 강좌를 참고하여 제작하였다.
기본 세팅
우선 이 게임은 모바일 세로 모드에서 플레이 된다는 점을 전제로 개발 할 예정이다.
따라서 아래 사진과 같이 미리 여러 기종들의 해상도들을 정리하였다.
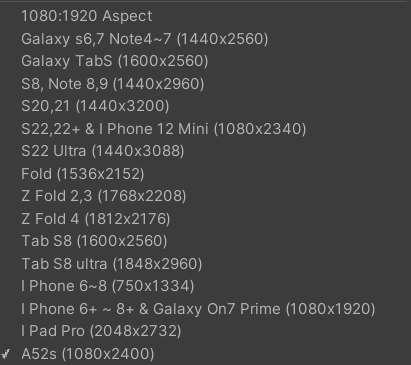
우선, 지형과 움직일 수 있는 플레이어에 대한 기본 설정부터 진행 하도록 하겠다.
발판 설정
육성 진행에 있어서는 2D 횡스크롤 RPG로 제작 할 예정이다.
따라서 캐릭터가 딛을 수 있는 발판을 타일 맵을 이용하여 미리 제작 해 두고자 한다.
Sprite Collider 범위 설정
- 우선 발판에 사용한 에셋은 Nature Pixel Asset을 사용하였다.
- 또한, 캐릭터는 골드메탈님의 에셋들을 사용하였다. 캐릭터, 버튼
Top-Down 2D RPG Assets Pack | 2D 캐릭터 | Unity Asset Store
Elevate your workflow with the Top-Down 2D RPG Assets Pack asset from Goldmetal. Find this & more 캐릭터 on the Unity Asset Store.
assetstore.unity.com
Simple 2D Platformer Assets Pack | 2D 캐릭터 | Unity Asset Store
Elevate your workflow with the Simple 2D Platformer Assets Pack asset from Goldmetal. Find this & more 캐릭터 on the Unity Asset Store.
assetstore.unity.com
Nature pixel art base assets FREE | 2D 주변환경 | Unity Asset Store
Elevate your workflow with the Nature pixel art base assets FREE asset from Blackspire. Find this & more 주변환경 on the Unity Asset Store.
assetstore.unity.com
발판 Sprite에서 Sprite Editor에 들어가 준다.
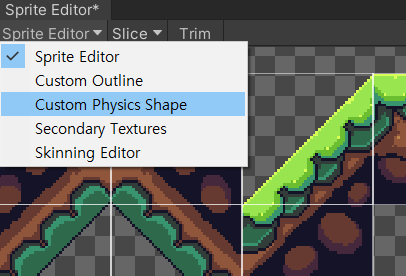
Custom Physics Shape를 눌러 준 다음
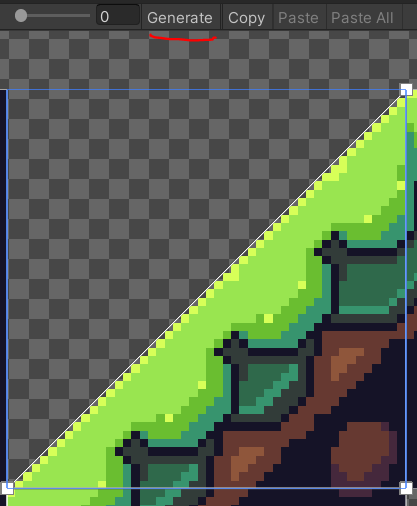
Generate를 눌러 준 다음, Collider 경계선을 설정 해 준다.
타일 맵 설정 및 땅 그리기
경계선을 설정 해 준 다음, Sprite 조각을 타일 맵 팔렛트에 드래그 하여 세팅 해 준다.
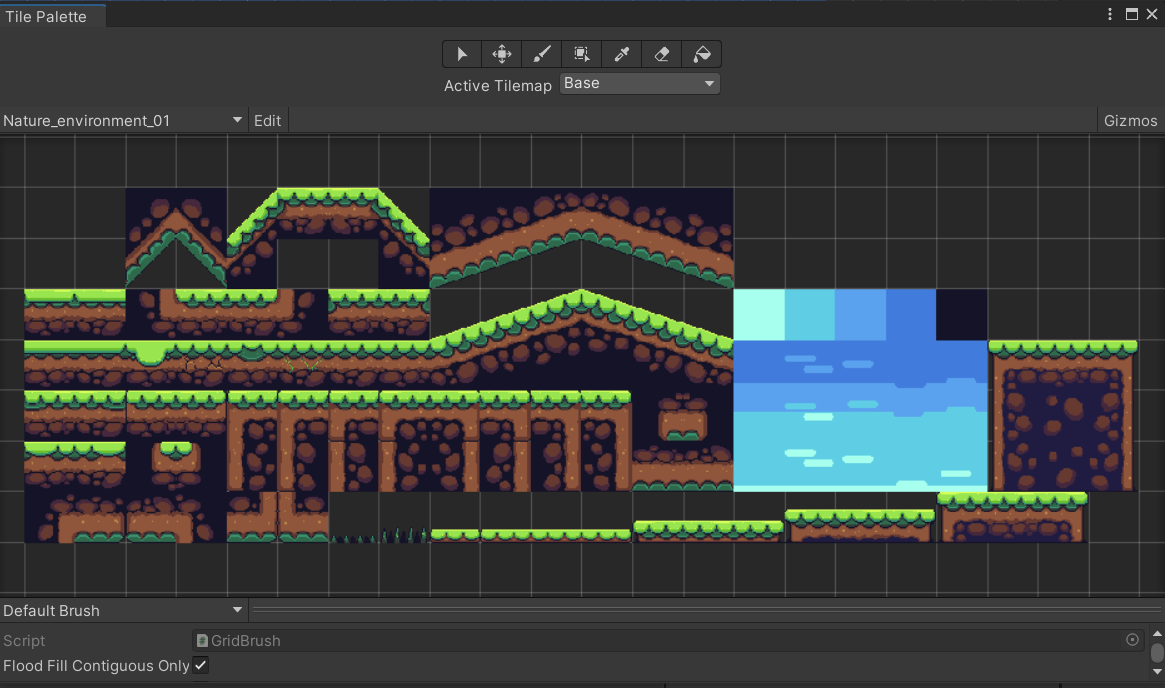
그 다음,
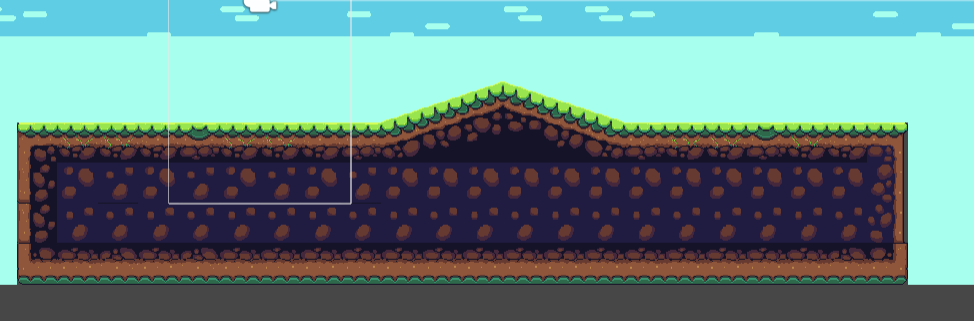
사진과 같이 base 땅을 설정하고
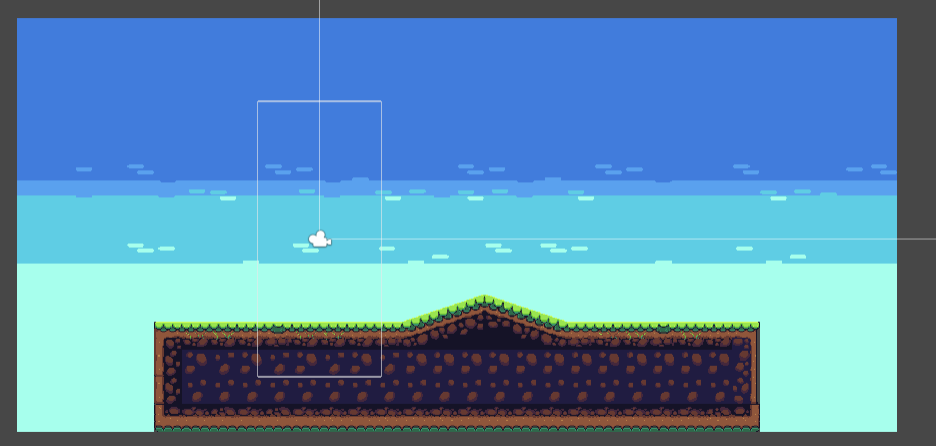
z 좌표를 뒤에 설정 해 주어 배경도 그려 준다.
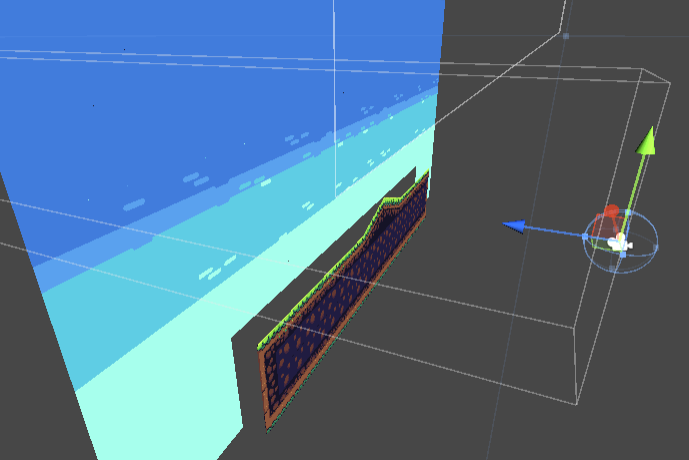
3D로 본 모습
base 땅에만 TileMapCollider2D를 설정 해 준다.
이제 위에서 움직일 수 있는 캐릭터를 만들도록 하겠다.
캐릭터 이동
플레이어 모델은 골드메탈님의 에셋을 사용하였다.
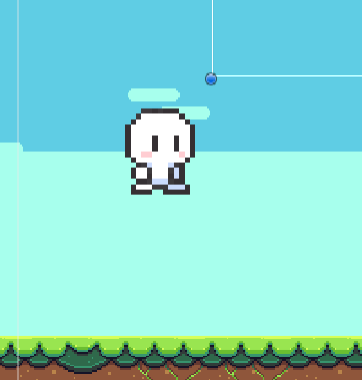
플레이어의 이동은 모바일에서 사용할 수 있는 버튼과, PC에서 키보드를 이용하여 움직이게 설정하였다.
Player.cs 코드이다.
이 코드에는 플레이어의 입력에 의한 리액션(?)을 담았다. -> 그냥 키 입력을 통해 플레이어가 활동하는 것에 대한 내용이 들어 있다고 생각하면 된다.
그 중에서 플레이어가 움직이는 함수를 가져왔다.
public void moveChar()
{
float h = Input.GetAxisRaw("Horizontal") + directionValue; // 우측일 때는 + , 좌측일 때는 -
rigid.AddForce(Vector2.right * h, ForceMode2D.Impulse);
if(rigid.velocity.x > statInfo.playerMaxSpeed) // 최대 속도를 넘지 않게
{
rigid.velocity = new Vector2(statInfo.playerMaxSpeed,rigid.velocity.y);
}
else if(rigid.velocity.x < (-1) * statInfo.playerMaxSpeed)
{
rigid.velocity = new Vector2((-1) * statInfo.playerMaxSpeed, rigid.velocity.y);
}
if(Math.Abs(rigid.velocity.x) < 0.5f) // 반대 방향도 고려해야 하기 때문에 절댓값 적용
{
// 0으로 하게 되면 완전하게 멈춰야 애니메이션이 멈추기 때문에 0.5로 설정
anim.SetBool("isWalk", false);
}
else
{
anim.SetBool("isWalk", true);
}
}
위 코드에서 살펴 봐야 할 부분들
- 위 함수는 FixedUpdate()에 존재하여 움직임 명령이 입력되는 즉시 움직인다.
- directionValue -> 버튼을 통해 입력받는 int(정수) 값, 1 - 오른쪽, 0 - 입력 없음, -1 - 왼쪽 이다.
- h -> Input.GetAxisRaw("Horizontal")을 통하여 키보드의 좌, 우 화살표로 입력받는 값을 float값으로 받게 된다. directionValue 값을 더해 주어 모바일/PC에 대한 처리를 한 번에 진행하였다.
- statInfo.playerMaxSpeed -> 플레이어의 최대 속도이다. statInfo는 밑에 적을 PlayerStats.cs 코드에 있는 StatInformation 클래스 객체가 statInfo이다. statInfo에는 플레이어의 체력, 공격력 등의 스탯 정보가 들어 있다.
- 가장 아래에 있는 조건문은 애니메이션 처리를 위한 조건문이다. 아래에도 정리 하겠지만 속도가 완전히 0이 됐을 때 걷는 애니메이션을 멈추게 하면 플레이어가 손을 떼도 걷는 애니메이션이 너무 늘어지게 나오기 때문에 어느 정도의 값으로 설정 해 주었다.
public void GetButtonDown(string whatBtn)
{
switch (whatBtn)
{
case "L":
directionValue = -1;
break;
case "R":
directionValue = 1;
break;
}
}
public void GetButtonUp(string whatBtn)
{
switch (whatBtn)
{
case "L":
rigid.velocity = new Vector2(0.5f * rigid.velocity.normalized.x, rigid.velocity.y); // 버튼을 뗐을 때 속도를 줄여야 한다.(미끄러지지 않게)
directionValue = 0;
break;
case "R": rigid.velocity = new Vector2(0.5f * rigid.velocity.normalized.x, rigid.velocity.y); // 버튼을 뗐을 때 속도를 줄여야 한다.(미끄러지지 않게)
directionValue = 0;
break;
}
}
모바일에서의 움직임을 제어하는 함수이다.
버튼에 매개변수로 어느 버튼인지 적어 두게 되면 해당 버튼을 눌렀을 때, 위에서 보았던 directionValue 값을 설정 해 준다.
움직이는 함수는 FixedUpdate()에 세팅되어 있기에 값만 바꾸어 주면 캐릭터가 바로 움직이고 멈출 것이다.
그리고 ButtonUp 함수에서는 버튼을 뗐을 때 속도를 줄여주는 부분을 넣어 주었다.
저 부분은 키보드를 뗐을 때도 발동되게 만든 함수가 있지만.. 키보드를 떼는 경우를 조건으로 넣어 주어서 버튼을 뗄 때는 별개로 세팅 해 주어야 한다.
모바일 UI 세팅
잠깐 모바일 움직임 버튼 세팅을 정리하겠다.
버튼은 누르는 이벤트와 눌렀다 떼는 이벤트 두 개가 있어야 한다.
따라서 위와 그 이벤트에 대응 될 함수를 두 개 만들었고, 그 것을 적용시켜야 한다.
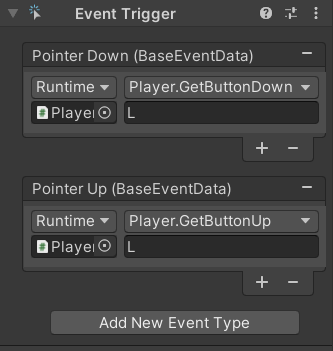
위 사진과 같이 Event Trigger를 통하여 PointerDown/PointerUp을 사용하였다.
좌/우 반전 세팅
void checkSprite()
{
// 캐릭터의 좌/우 반전 설정
if(Input.GetButton("Horizontal") || directionValue != 0)
{
// 좌, 우로 이동할 때
sprite.flipX = (Input.GetAxisRaw("Horizontal") == -1) || (directionValue == -1); // 왼쪽일 때 바꾸어 주어야 하니 왼쪽으로 이동할 때 맞는 조건을 넣어 주었다.
}
}
위 부분에서는 캐릭터가 좌, 우로 움직일 때 캐릭터가 좌/우를 바라볼 수 있게 설정하는 것이다.
GetButton으로 좌/우 방향키가 입력 되는 시점일 때 발동하거나, 모바일에서는 키가 입력이 될 때 발동이 되게 하였다.
flipX는 true일 때 뒤집어지기에 왼쪽으로 갈 때 true가 되어야 한다.
따라서 왼쪽이 입력될 때 맞는 조건을 넣어 줌으로써, 왼쪽을 볼 때 flipX가 발동되게 해 주었다.
하지만, flipX를 통해 좌,우 반전을 하게 되면 오브젝트 자체가 좌/우 반전을 하는 것이 아니기에 자식 오브젝트들의 위치는 그대로이다.
다음 포스팅에 나올 공격 구현에서 위 부분을 수정 할 것이다.
Player.cs 원문
using System;
using System.Collections;
using System.Collections.Generic;
using UnityEngine;
public class Player : MonoBehaviour
{
// 키 입력에 대한 변수들
int directionValue; // 방향 값 ( + 일때는 오른쪽, - 일때는 왼쪽 )
// 상태에 대한 bool 변수
// 움직임 관련
Rigidbody2D rigid;
Vector3 moveVec; // 움직이는 방향을 표현하는 벡터
// 플레아어 정보들
PlayerStats playerStat;
StatInformation statInfo;
// 플레이어 외관
SpriteRenderer sprite;
// 애니메이션
Animator anim;
// Start is called before the first frame update
void Awake()
{
statInfo = GetComponent<StatInformation>().playerStat;
rigid = GetComponent<Rigidbody2D>();
sprite = GetComponent<SpriteRenderer>();
anim = GetComponent<Animator>();
}
// Update is called once per frame
void Update()
{
getKeys();
keyExecute();
checkSprite();
toStop();
}
void FixedUpdate()
{
moveChar();
}
void keyExecute()
{
}
void toStop()
{
// 이동을 멈출 때 감속
if (Input.GetButtonUp("Horizontal"))
{
rigid.velocity = new Vector2(0.5f * rigid.velocity.normalized.x, rigid.velocity.y); // 버튼을 뗐을 때 속도를 줄여야 한다.(미끄러지지 않게)
directionValue = 0;
}
}
void getKeys()
{
}
void checkSprite()
{
// 캐릭터의 좌/우 반전 설정
if(Input.GetButton("Horizontal") || directionValue != 0)
{
// 좌, 우로 이동할 때
sprite.flipX = (Input.GetAxisRaw("Horizontal") == -1) || (directionValue == -1); // 왼쪽일 때 바꾸어 주어야 하니 왼쪽으로 이동할 때 맞는 조건을 넣어 주었다.
}
}
public void moveChar()
{
float h = Input.GetAxisRaw("Horizontal") + directionValue; // 우측일 때는 + , 좌측일 때는 -
rigid.AddForce(Vector2.right * h, ForceMode2D.Impulse);
if(rigid.velocity.x > statInfo.playerMaxSpeed) // 최대 속도를 넘지 않게
{
rigid.velocity = new Vector2(statInfo.playerMaxSpeed,rigid.velocity.y);
}
else if(rigid.velocity.x < (-1) * statInfo.playerMaxSpeed)
{
rigid.velocity = new Vector2((-1) * statInfo.playerMaxSpeed, rigid.velocity.y);
}
if(Math.Abs(rigid.velocity.x) < 0.5f) // 반대 방향도 고려해야 하기 때문에 절댓값 적용
{
// 0으로 하게 되면 완전하게 멈춰야 애니메이션이 멈추기 때문에 0.5로 설정
anim.SetBool("isWalk", false);
}
else
{
anim.SetBool("isWalk", true);
}
}
public void GetButtonDown(string whatBtn)
{
switch (whatBtn)
{
case "L":
directionValue = -1;
break;
case "R":
directionValue = 1;
break;
}
}
public void GetButtonUp(string whatBtn)
{
switch (whatBtn)
{
case "L":
rigid.velocity = new Vector2(0.5f * rigid.velocity.normalized.x, rigid.velocity.y); // 버튼을 뗐을 때 속도를 줄여야 한다.(미끄러지지 않게)
directionValue = 0;
break;
case "R": rigid.velocity = new Vector2(0.5f * rigid.velocity.normalized.x, rigid.velocity.y); // 버튼을 뗐을 때 속도를 줄여야 한다.(미끄러지지 않게)
directionValue = 0;
break;
}
}
}걷는 모습 애니메이션
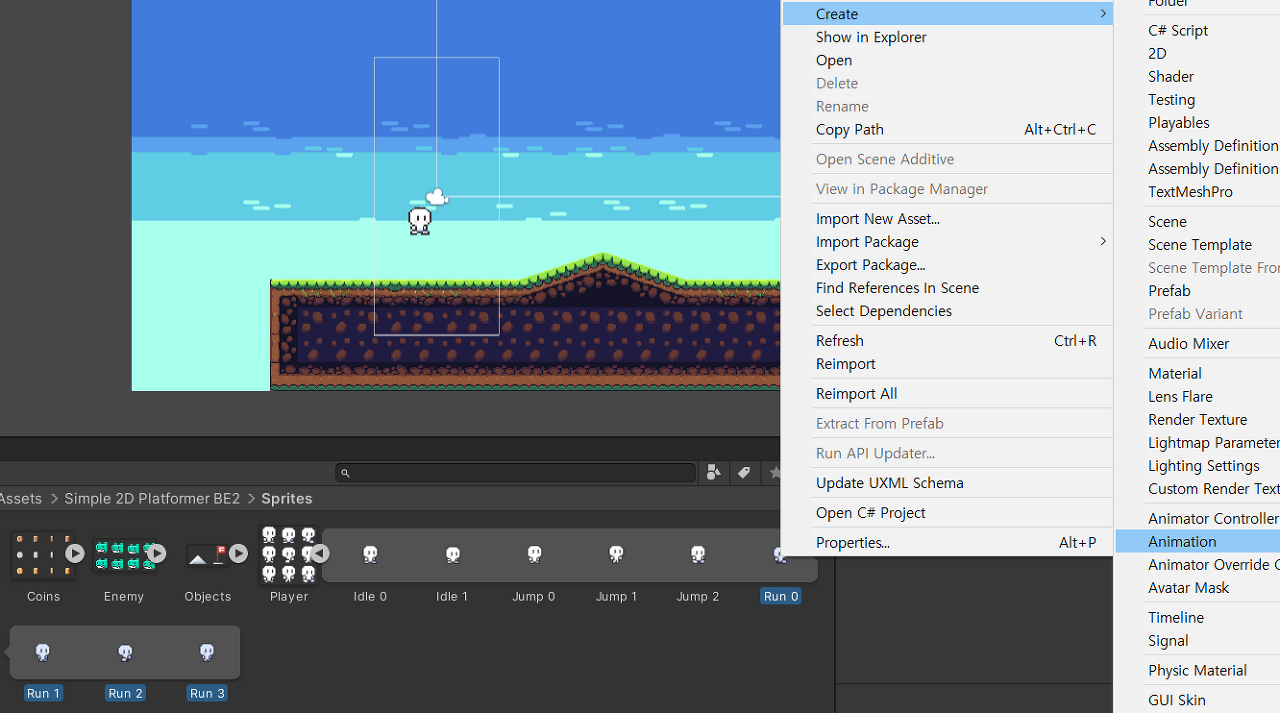
Sprite에서 원하는 모습들을 골라 위 사진처럼 애니메이션을 만들 수 있다.
Player에 들어 갈 애니메이터도 만들어 주고, Idle, Walk 애니메이션을 만들어 준다.
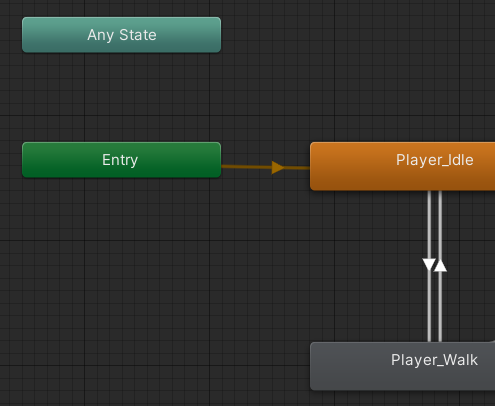
그리고 위와 같이 연결시켜 준다. (오른쪽은 점프가 있어서 잘랐다..)
그리고 왼쪽에 Parameter에서 bool로 아래와 같이 만들어 준다.

isWalk 조건(bool)
isWalk는 캐릭터가 걷고 있을 때인지를 알려주는 조건이다.
즉, 애니메이터에서 아래 사진과 같이 설정 해 줄 수 있다.
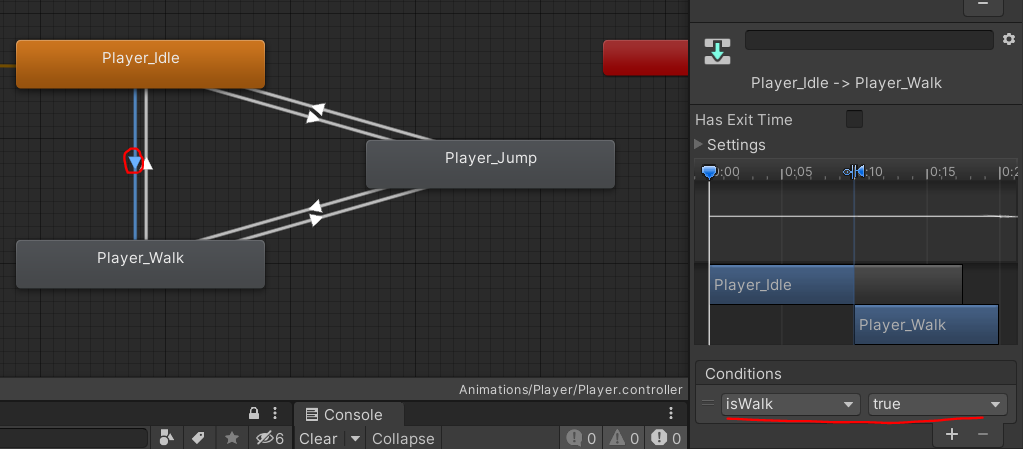
Idle에서 Walk로 애니메이션을 변경하기 위해서는 isWalk가 true가 되어야 한다.
그러면 조건을 어떻게 조절 해 줄까?
아까 위에서 봤던 것 처럼 코드로 해 줄 수 있다.
if(Math.Abs(rigid.velocity.x) < 0.5f) // 반대 방향도 고려해야 하기 때문에 절댓값 적용
{
// 0으로 하게 되면 완전하게 멈춰야 애니메이션이 멈추기 때문에 0.5로 설정
anim.SetBool("isWalk", false);
}
else
{
anim.SetBool("isWalk", true);
}
바로 이 부분이다.
아까 이야기 했듯이 걷는 애니메이션이 발동되는 조건을 속도의 절대값이 일정 수치 미만일 때로 설정 해 주었다.
(절대값을 안써주면 왼쪽으로 갈 때는 항상 애니메이션이 발동되지 않는다. 부호는 방향이기 때문!)
속도의 절대 값이 0일 때에만 걷는 애니메이션이 멈추게 해 주면 분명히 멈춰야 하는데 안멈춘다고 생각하는 구간이 생기게 된다.
완전히 속도가 0이 되는 것은 시간이 걸리기 때문에 어느 정도 속도가 낮아졌을 때 걷는 모션이 멈추고 살짝 미끄러지는 듯하게 표현 해 주는 것이다.
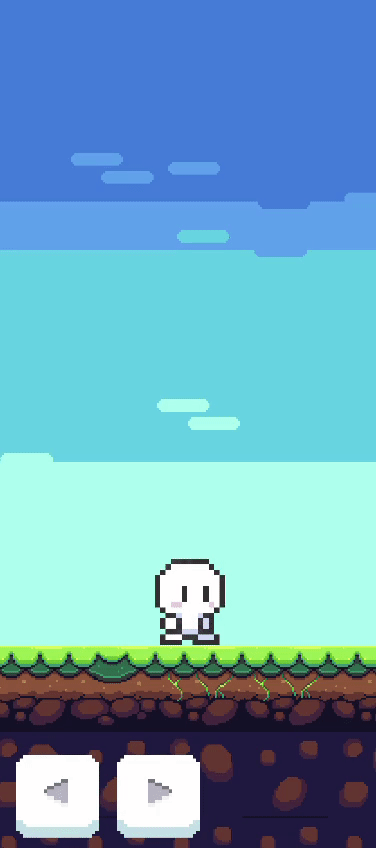
테스트를 해 주면 위 움짤과 같이 캐릭터가 움직임을 볼 수 있다.
캐릭터 점프
캐릭터 점프도 유사하게 설정 해 주면 된다.
Player.cs 코드에서 버튼 Down/Up 함수에 Jump 버튼을 추가 해주고, 점프 키가 눌렸음을 알려 주는 jumpKey라는 bool 변수를 추가 해 준다.
public void GetButtonDown(string whatBtn)
{
switch (whatBtn)
{
case "L":
directionValue = -1;
break;
case "R":
directionValue = 1;
break;
case "Jump":
jumpKey = true;
tojump();
break;
}
}
public void GetButtonUp(string whatBtn)
{
switch (whatBtn)
{
case "L":
rigid.velocity = new Vector2(0.5f * rigid.velocity.normalized.x, rigid.velocity.y); // 버튼을 뗐을 때 속도를 줄여야 한다.(미끄러지지 않게)
directionValue = 0;
break;
case "R":
rigid.velocity = new Vector2(0.5f * rigid.velocity.normalized.x, rigid.velocity.y);
directionValue = 0;
break;
case "Jump":
jumpKey = false;
break;
}
}
점프 키는 아래와 같이 왼쪽 Alt 키로 설정 해 준다.
void getKeys()
{
jumpKey = Input.GetKeyDown(KeyCode.LeftAlt); // 왼쪽 Alt 키를 통해 점프를 할 수 있음
}
그리고 점프키를 누르게 되었다는 것을 인식하는 함수를 만들어 주고, Update()에 넣어 준다.
public void tojump()
{
if (jumpKey && (jumpCount > 0 || !anim.GetBool("isJump")))
{
anim.SetBool("isJump", true);
rigid.AddForce(Vector2.up * statInfo.playerJumpPower,ForceMode2D.Impulse);
jumpCount--;
}
}
- 점프를 하게 되면 위에서 만들어 두었던 점프 애니메이션이 발동 되어 점프를 하고 있음을 알려 주고, y축 양의 방향으로 힘을 주게 된다.
- ForceMode2D.Impulse를 사용하여 즉각적인 힘을 주게 된다.
- 조건문에 있는 jumpCount는 무한정 점프를 하는 것을 막기 위함이다.
- isJump 매개변수의 상태를 조건문에 넣음으로써 점프중이 아니거나 점프 카운트가 남았을 때 점프를 할 수 있게 해 주었다.
public void GetButtonDown(string whatBtn)
{
switch (whatBtn)
{
case "L":
directionValue = -1;
break;
case "R":
directionValue = 1;
break;
case "Jump":
jumpKey = true;
tojump();
break;
}
}
위에 적어 놓았던 코드 중에서, 버튼으로 점프 하는 것을 만들어 놓은 것이 있는데, 여기에는 jumpKey를 on하고 끝나는 것이 아닌, 점프 함수가 추가로 이어지게 하여 바로 점프를 할 수 있게 해 주었다.
착지 확인
그런데, JumpCount를 통하여 남은 점프 횟수를 관리 한다고 했는데.. JumpCount는 언제 초기화가 될까?
바로 땅에 닿았을 때 초기화가 된다.
땅에 닿았다는 것은 어떻게 체크할 수 있을까?
바로 LayCast를 이용하여 체크 해 준다.
LayCast
LayCast는 레이저를 쏘아서 닿는 것을 출력 해 준다.
public void checkLanding()
{
if(rigid.velocity.y < 0)
{
// y축 속도가 음수 = 떨어지고 있음
// 떨어지고 있을 때, 착지 체크를 진행한다.
Debug.DrawRay(rigid.position, Vector3.down, new Color(0, 1, 0)); // 레이저를 그린다. (시각적으로 보기 위함)
RaycastHit2D rayHit = Physics2D.Raycast(rigid.position, Vector3.down, 1, LayerMask.GetMask("Platform")); // 진짜 레이저 그리기 (시작위치, 방향, 거리)
// Platform이라는 이름의 레이어를 가진 것에 닿는지만 체크해라!
if(rayHit.collider != null)
{
// Platform에 닿았을 때
if (rayHit.distance < 0.8f) // 일정 거리 미만으로 가까워졌을 때
{
anim.SetBool("isJump", false); // 점프 애니메이션 해제
jumpCount = statInfo.playerMaxJumpCount; // 점프 카운트 리셋
}
}
}
}
쏘는 레이저는 보이지 않지만, Debug.DrawRay를 통하여 화면에 보이게 할 수 있다.
RayCastHit2D에는 (시작 지점, 레이저 방향, 거리, 특정 레이어 설정) 이 들어가게 된다.
레이저를 쏘는 장면을 화면으로 보면

위 사진과 같이 보이게 된다. (연두색이라 잘 안보이지만.. 다리 사이로 무언가가 나가고 있음을 볼 수 있을 것이다.)
아래 조건문에서 땅에 닿았을 때, rayHit.collider에 무언가가 감지 될 것이다.
여기에서도 걸음이 멈출 때와 유사하게 완전히 바닥에 닿았을 때가 아닌, 땅까지의 거리가 0.8f 일 때 점프 카운트가 차고 애니메이션이 풀리게 만들어 주었다.
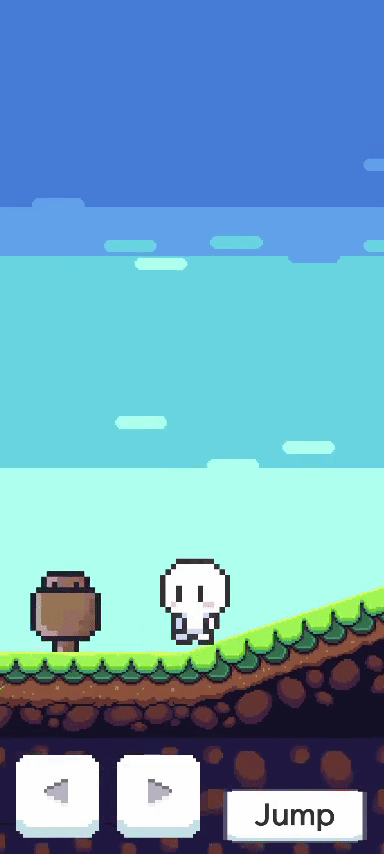
점프를 하는 움짤이다.
모바일 점프 버튼은 좌/우 버튼과 똑같이 EventTrigger를 통하여 만들어 주었으며, 매개변수에 Jump를 넣어 주었다.
'유니티 > 추가 프로젝트[2D]' 카테고리의 다른 글
| 2D 프로젝트 3 - 1 ] 오브젝트 풀링 (0) | 2023.01.17 |
|---|---|
| 2D 프로젝트 2 ] 캐릭터 공격, 몬스터 피격 (0) | 2023.01.03 |
| 2D 프로젝트 기획 ] 육성공장 컨셉 RPG (0) | 2022.12.30 |

